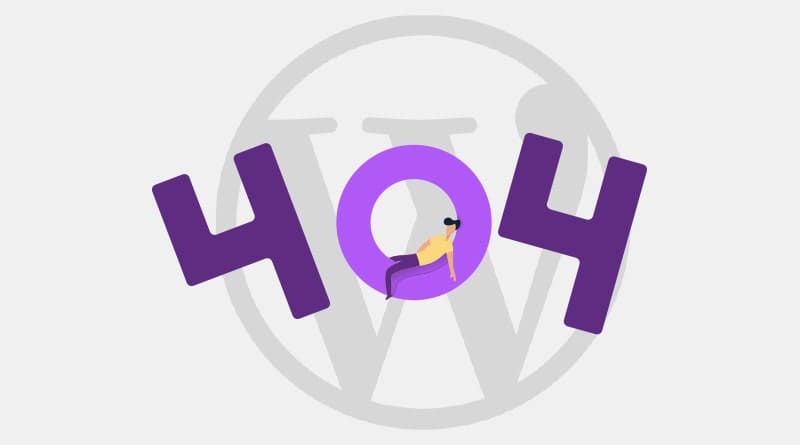As humans, we do face challenges and problems at every step of our life and, we also find ways to tackle the troubles.
In the entire history of your internet surfing, at least once, you may have experienced the occurrence of “404 Error” which was quite annoying at that time. The error may have made you think about why, how, what caused the error to happen on your screen.
It’s quite absurd to find no page you are looking for, from the ocean of data. But, that happens because of a few reasons, thoroughly discussed in the blog.
What is the 404 Error Page?
Your webpage and every part of it is permanent. However, there may be circumstances when your WordPress webpage is not available to your users and they run into a WordPress 404 not found error. These circumstances may occur because of technical or other issues. The problem triggers a 404 error message page on the visitor’s screen, making the visitor leave your page and surf for others, which can prove to be a big deal for you and users if this happens quite often.
The 404 error page always signifies the page not found error. This error message can either make you lose your visitors or bring them back on track. The 404 error appears in different forms likely, error 404, HTTP 404, 404 error. Also, the error message formats differ according to the browsers.
Google Chrome notifies the error as ‘404. That’s an error’, whereas Firefox shows, ‘ Hmm. We’re having trouble finding that site’ message. These messages may sound vague but, customization is possible according to the developer or site manager.
Basically, a 404 error page is an alarm to users about incorrect URLs or missing pages. The WordPress error page is a glitch you come across. It is not a harmful issue until it appears on your web pages, and you need the best measures for fixing 404 errors in WordPress. This blog explores the most effective solutions for resolving the WordPress 404 page error.
HTTP 404 vs. WordPress 404: What’s the Connection?
Learning the differences between a standard “error 404” and “WordPress 404” is an essential concept for web administration. Starting, “error 404” is an international HTTP status code that indicates a user’s requested web resource is not located on the web server. WordPress, dealing with this as an application, does not stop here. With a 404 on WordPress-hosted websites, users do not just get the error. Rather, WordPress has a 404.php theme file and constructs a 404 page. This gives users better visibility to the site by enabling navigation bars, search boxes, and other forms of assistance. Therefore, an “error 404” represents the response from the server, but it is displayed on a WordPress site as a “WordPress 404” error.
What Causes the 404 Error to Appear on the Screen?
There are various reasons due to which you see the 404 error message (page not found in WordPress) on the screen. As discussed, the message appears in different formats on different browsers and OSs.
The few reasons causing the message to appear are:
- Incorrect URL: We may, in some hurry, type a wrong URL producing a 404 error message. Thus, the URL plays a vital role when you are searching for websites or webpages.
- The Page was Moved or Removed: The owner could have deleted or moved the pages to other links resulting in a 404 error message for your web search. In this case, a redirect link can help the owner to get visitors to a new link.
- Shutting Down of the Server: Shutting down the server is a rare case scenario, but it may create problems for your webpages.
- Caching Concerns: When the caching option is enabled, you get to see the 404 error page every time you refresh the link. Clearing the cache of your WordPress page is the easiest solution to the WordPress 404 not found problem.
- DNS Setting: If you are yet to generate the DNS (Domain Name System) you are using, it will produce a 404 error message on the screen.
- WordPress Compatibility Issue: Using a plugin or theme which is no longer available in WordPress may produce the 404 error message.
The 404 error is not limited to websites developed using WordPress only. The error can occur despite what platform you choose to create a website. Below are the solutions for error 404 pages occurring on websites created with and without WordPress.
Solution for the Causes of Error 404
Solutions for websites built on any platform
- For incorrect URLs, check the links multiple times before hitting the enter key. Retyping the URL in the right form may resolve the 404 error issue and direct it to the correct webpage.
- Refreshing the webpage may help solve the problem. Refreshing the page will only help if the issue is with the internet connection. Due to slow internet speed, the server cannot load pages and may show you a 404 error message.
- Relocating or moving the webpage should direct the visitor to a new page through the link instead of showing a 404 error page.
- Clearing the cache memory and cookie also may help in getting rid of the 404 error page.
404 Plugins for websites built on WordPress
There are various WordPress plugins used to create and customize 404 error pages. Following are some of the best WordPress plugins for creating and customizing 404 error pages.
1. Smart Custom 404 Error Page
404page plugin nt updated as Smart Custom 404 Error Page By NerdPress is a free plugin given by WordPress to create and customize 404 error pages. WordPress allows users to create a page that is shown instead of a 404 error page. The Smart Custom 404 Error Page plugin saves users from getting into a deadlock state. To set up your custom 404 page, simply create a new page in WordPress, design it as desired, and assign it through the 404page plugin settings. The plugin works with multiple themes. If it does not work with your theme, activate compatibility mode and click on the Save Changes button.
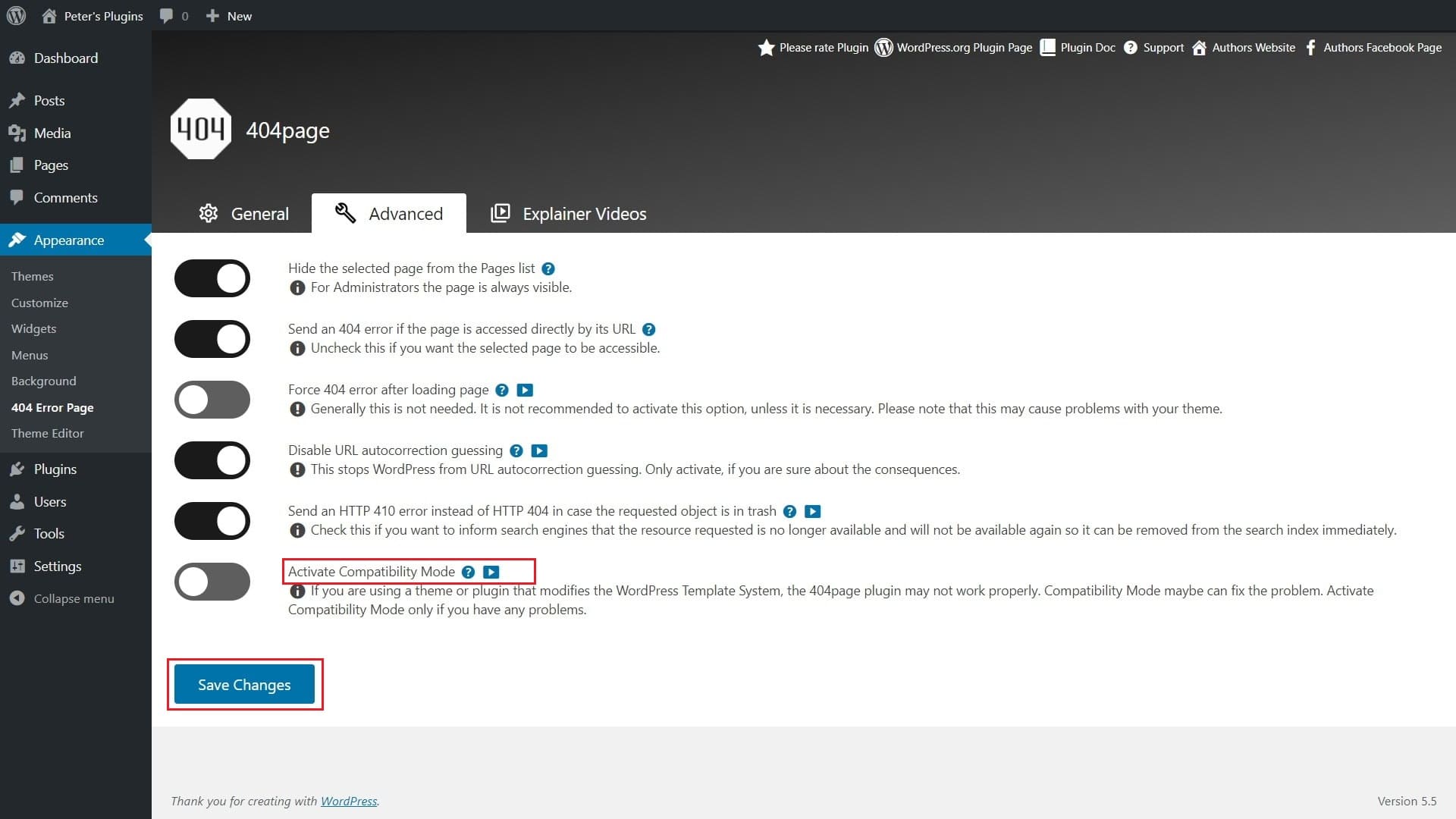
2. Redirection Plugin
Redirection has a built-in option that tracks 404 errors occurring on your website. A powerful regex is used in the Redirection plugin that matches URL patterns and redirects them to the appropriate page.
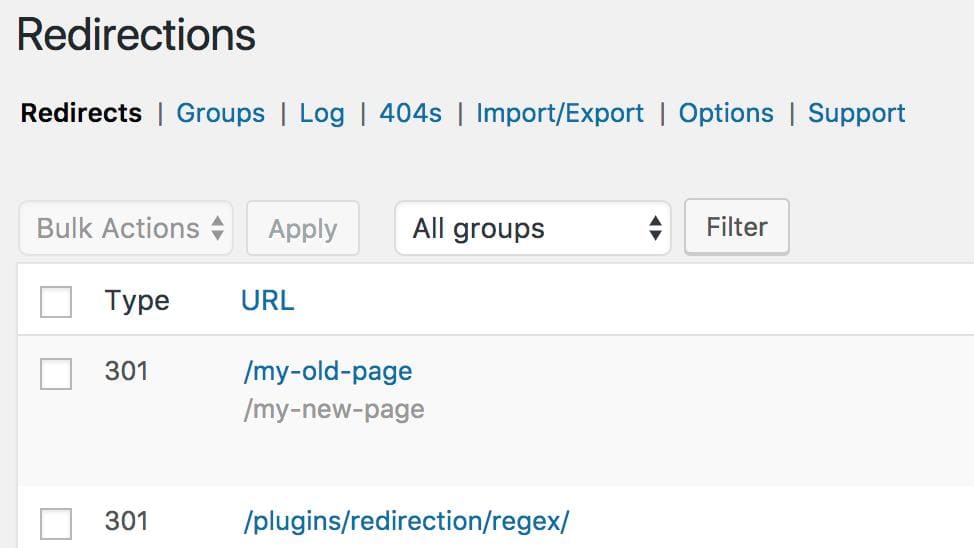
3. SEO Redirection Plugins
The WordPress directory consists of various SEO redirect plugins. These plugins help to track and manage redirect links. The interface of this plugin is easy to use. This plugin keeps track of 404 errors on the WordPress site and lets you fix those errors. The redirect links are stored in the WordPress database table. The plugin provides detailed information about the number of times redirection occurred. This way you get a seamless fixing of 404 errors in WordPress at the time of redirection occurrence.
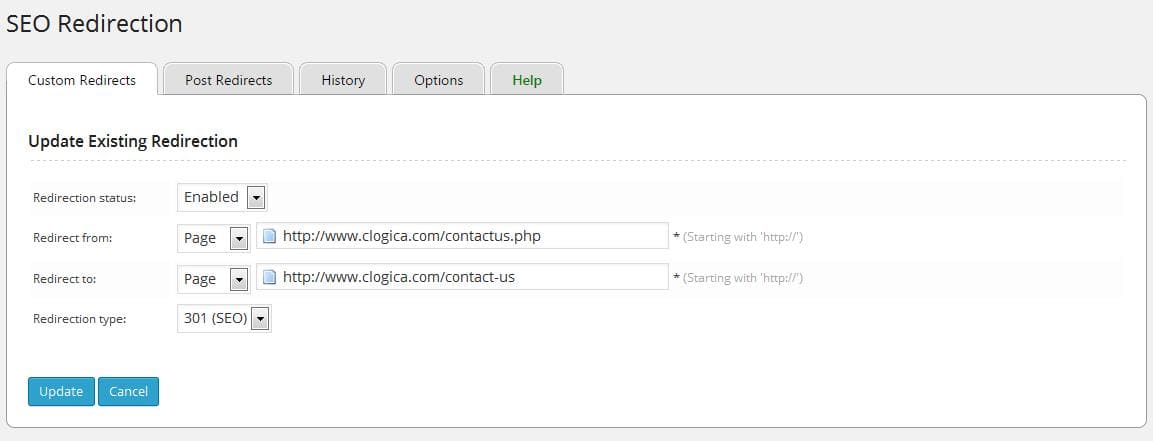
4. All 404 Redirect to Homepage Plugin
This plugin redirects the 404 error page to the homepage of your website. It is easy to use the plugin, all you need to do is enter the URL of the homepage and, the plugin will redirect all 404 error pages to the home page of your website.
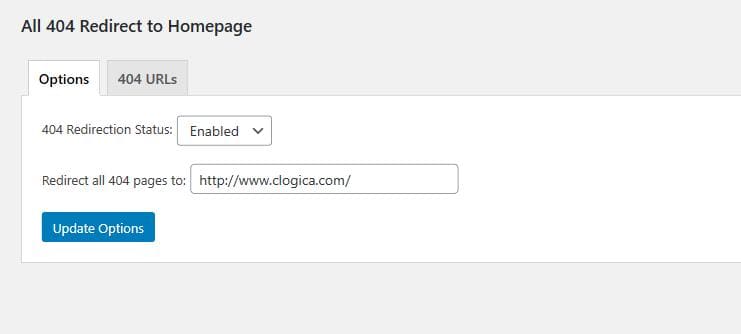
Alternative Method: If you prefer a manual approach for your 404 page in WordPress, you can modify your theme’s 404.php file by adding the following code at the beginning:
<?php
header("HTTP/1.1 301 Moved Permanently");
header("Location: ".get_bloginfo('url'));
exit();
?>
This ensures that any visitor who lands on a non-existent page is redirected to your homepage using a 301 permanent redirect, which is also SEO-friendly.
5. Custom 404 Pro
It is a free plugin given by WordPress that lets you set up 404 redirect in a few clicks. This plugin also supports 301, 302, 307, and 308 redirects. The advantage of this plugin is it maintains a log of 404 errors and sends an email to the site admin regarding the same.
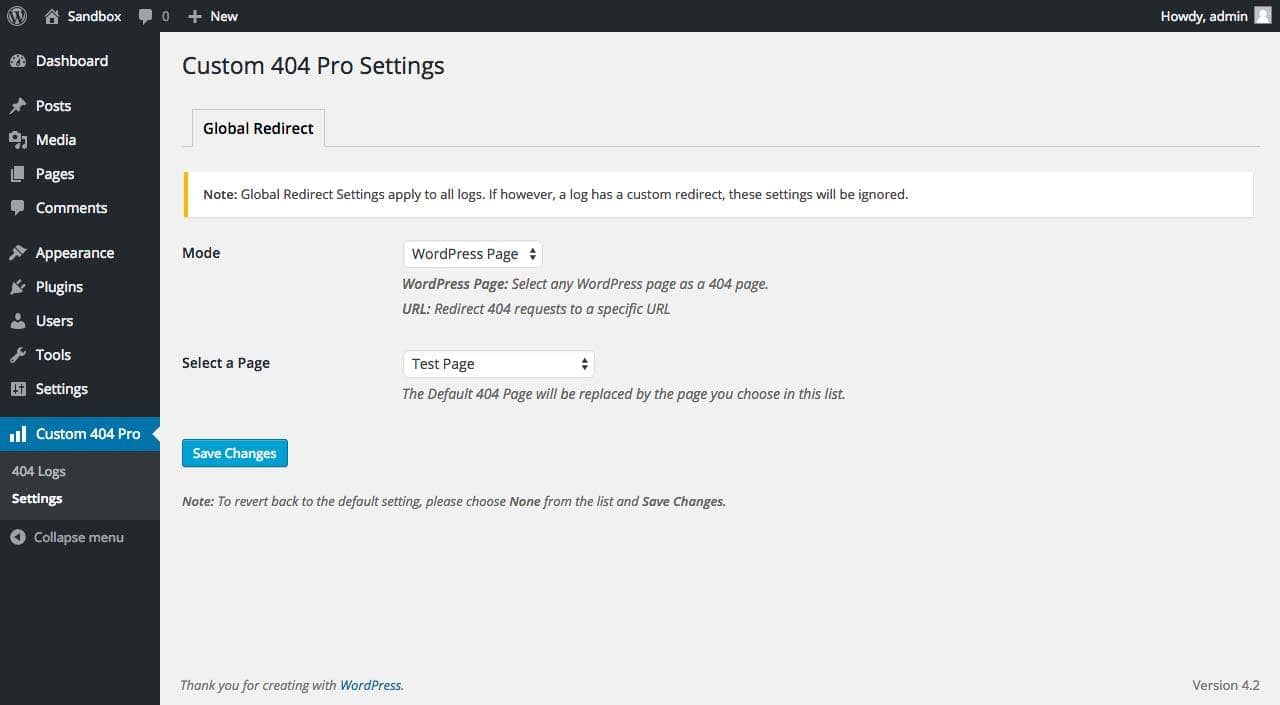
Solutions for websites built with WordPress
1. Reset WordPress Permalinks via Dashboard
The permalinks are the permanent links given to your blog posts. Other web bloggers can use these permalinks to link to your blogs. WordPress may generate a permalink that can cause a 404 error.
To solve this problem, go to the WordPress dashboard and under Settings click on the Permalinks option in the dashboard. This will open the Permalink Settings window.
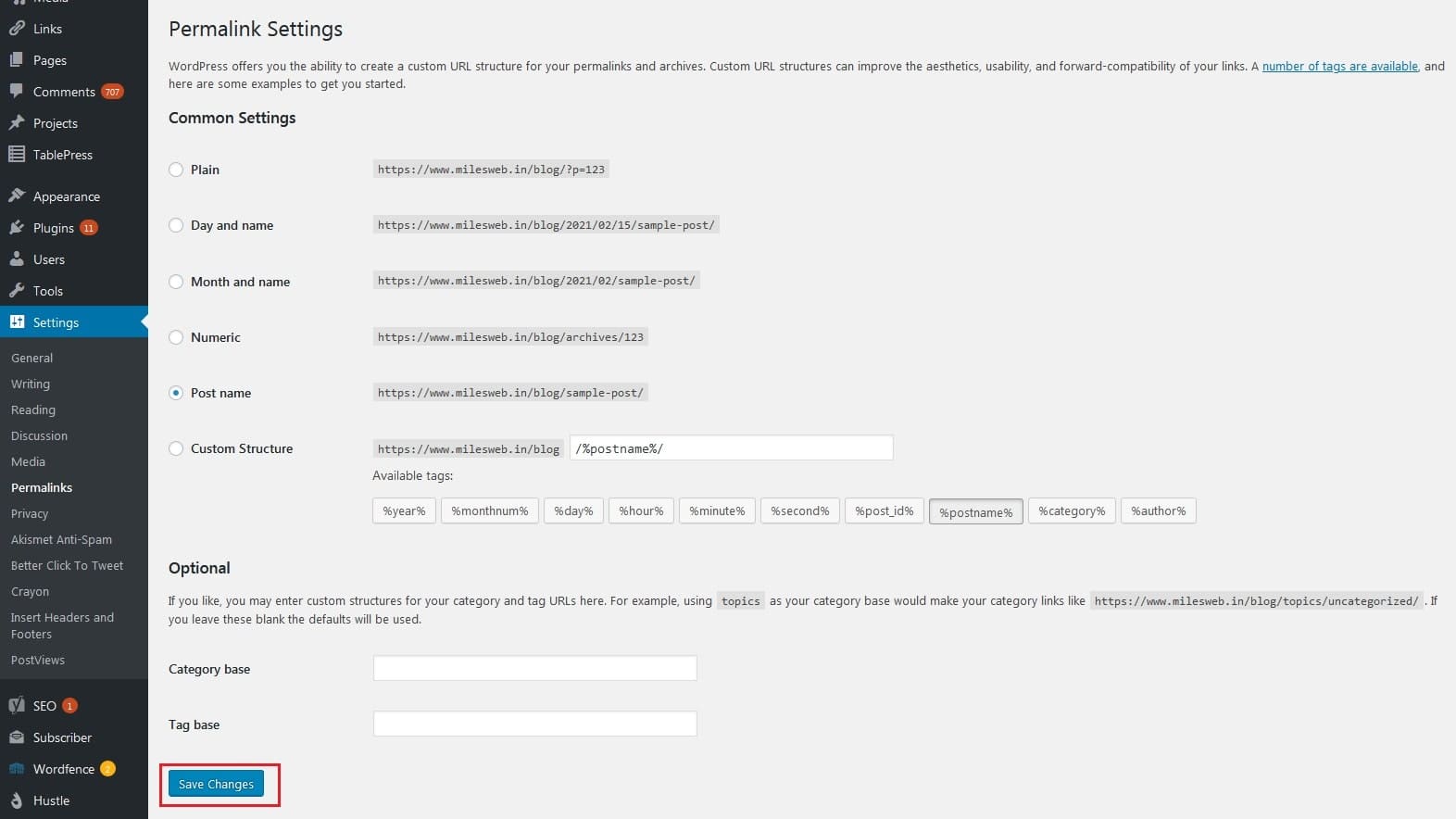
If you have access to the dashboard, it is easy to reset the permalink and click on the Save Changes button. After saving the changes, you can check for the resolution of the webpage. If the issue is solved, you did a great job.
2. Reset WordPress Permalinks via FTP
You can also reset the permalink through FTP (File Transfer Protocol).
If you don’t have access to the dashboard, you can manually make changes through .htaccess.
1. Go to the WordPress root folder which is located in public_html or www.
2. Click on the .htaccess file and select View/Edit.
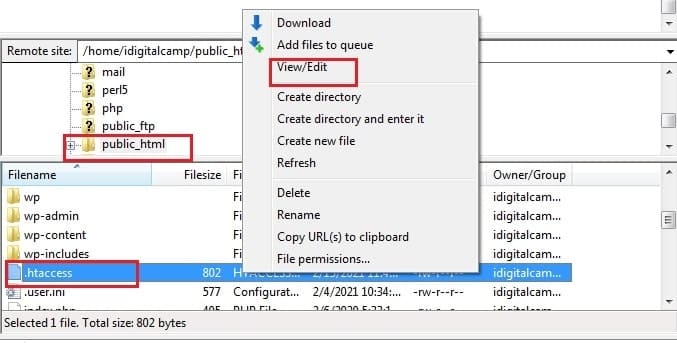
3. The above step will open the file in editable textual format.
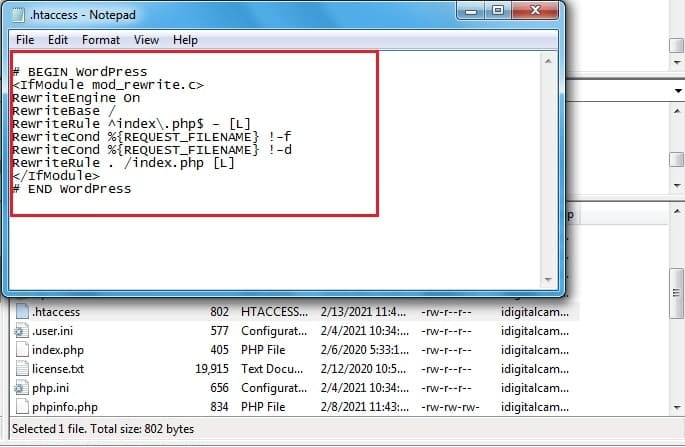
If you are unsure about the code, here is the default code of the WordPress .htaccess file. Before making changes to your original .htaccess file, back up all the content and replace it with the below-given code snippet.
# BEGIN WordPress
RewriteEngine On
RewriteBase /
RewriteRule ^index\.php$ - [L]
RewriteCond %{REQUEST_FILENAME} !-f
RewriteCond %{REQUEST_FILENAME} !-d
RewriteRule . /index.php [L]
# END WordPress
4. Save the changes to the file and close it. Allow FileZilla to replace your code with the edited code. Agree with the prompts and, you did it!
After the step, access your WordPress and check if the 404 error has vanished.
The two ways we discussed were resetting permalinks through dashboard and FTP to resolve 404 issues. Last but not least is disabling WordPress themes and plugins.
3. Disable WordPress Themes and Plugins
1. From the WordPress dashboard access, the Plugins >> Installed Plugins tab.
2. Click on Deactivate button, which is below the plugin’s name.

3. Check your website for 404 error existence.
4. If you still see the issue, reactivate the disabled plugin.
5. Repeat the process for all the plugins till the error is solved.
If you see no issues with the plugins, WordPress themes can be an issue behind the scene. In the themes tab, change your active theme to another theme, and check if the error is gone.
If you have no access to the WordPress dashboard, you can do the process manually through FTP to remove all the WordPress 404 errors present on your web page.
Follow the steps below to disable plugins and themes manually through FTP:
1. Access your website with the use of FileZilla.
2. Navigate to public_html/wp-content directory.
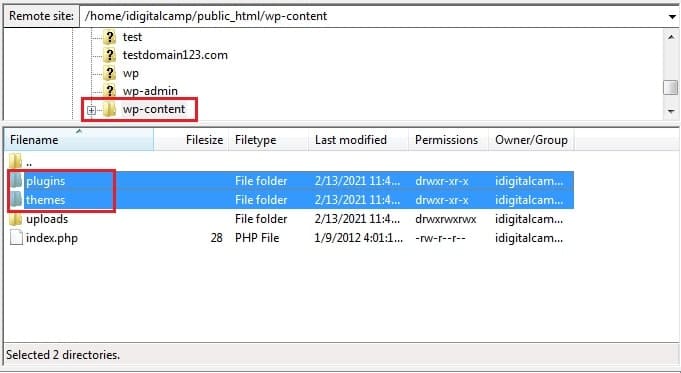
3. Go to the plugins directory.
4. Rename plugins folder to name.disabled for your understanding.
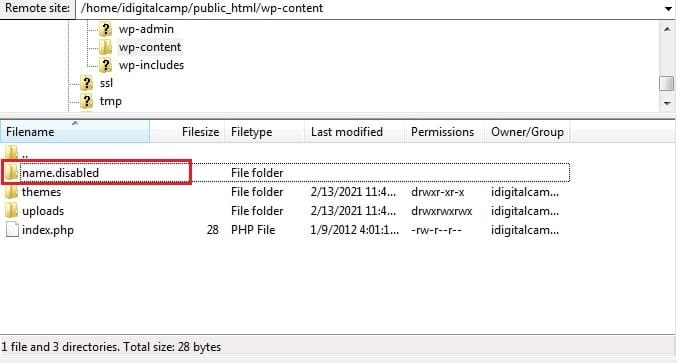
Changing the folder’s name disables the plugin automatically.
Check again if the error is gone. You can apply the same process to disable themes by modifying the name of the themes directory. Though you are disabling your active theme, WordPress will put a default theme to your webpage. The default theme may change the look of your website but, for a temporary purpose.
Multiple reasons cause 404 errors. All you need to do is search for a cause and, solving it is not a task.
So far we discussed the below solutions for WordPress 404 error page:
- Resetting the permalinks through the dashboard.
- Resetting the permalinks through FTP.
- Deactivating/Disabling plugins and themes through dashboard and FTP.
404 error is not limited to WordPress websites, but solving 404 error issues with WordPress becomes an easy job because of the user-friendly dashboard. Though error 404 doesn’t look like a big concern but can drop down the visitors’ rate on the website drastically. Providentially, there are various ways in WordPress for fixing the problem in less time.
Finding solutions without panicking is the ultimate solution on its own!
FAQs
How can I customize the default 404 error page in WordPress?
A 404.php file is included in most WordPress themes. You can edit this file directly if you want to change the content or graphics on the page. To improve user engagement, consider adding elements such as a search field, links to popular posts, or site navigation. Alternatively, custom 404 pages can be created without coding using plugins like “404page.”
How can I redirect 404 errors to existing pages in WordPress?
To redirect 404 errors to existing pages, the .htaccess file may be used (for server-level redirects) or WordPress plugins like “Redirection” or “Simple 301 Redirects.” These programs allow 301 (permanent) and 302 (temporary) redirects to be set for certain 404 URLs to direct users to useful information.
How do I use Google Search Console to find and fix 404 errors?
The “Coverage” report on the Google Search Console tracks 404 errors on your website indexed by Google. Check this report frequently to monitor broken links and attempt to address them accordingly. After the errors are found, they can be redirected to useful pages, the broken links can be repaired, or the error links can be deleted. This impacts site SEO positively while simultaneously improving the user experience.
How do I create a user-friendly 404 error page that keeps visitors on my site?
Every 404 error page should be helpful and informative. There has to be an explanation stating that the specific page was not found, and there has to be an intelligent way for users to find the information they need. These could be in the form of search boxes, site maps, or links to popular articles. To enhance user experience, create custom designs that fit the 404 error page within the colors of the site.