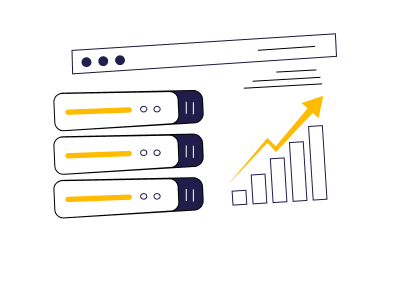Data loss is always an unpleasant situation especially when we lose our precious memories or some important files. There are some scenarios when it seems easy to recover lost data on Windows PC. If the data is permanently lost due to any treacherous situations, you may need to try different data recovery tools and utilities for Windows.
Data loss can be temporary or permanent depending on the reason for data loss. Most of the scenarios lead to permanent loss of data that is hard to recover. There are a few tips and tricks to recover permanently deleted files on Windows from any storage that connects to Windows PC. Here we have explored all the possible solutions to recover deleted files in Windows 10, 11, or earlier versions.
Reasons Behind Data Loss
There can be several reasons behind data loss on a Windows PC or on any storage drive. We have listed some most common reasons behind data loss on a PC or smartphone.8 Ways to Recover Lost Data on Windows
- Recover Lost Files from Recycle Bin
- Recover Lost Data Using Undo Delete
- Recover Lost Files with the Previous Version
- Windows File Recovery using Backup & Restore Utility
- Lost Data Recovery from External Backup
- Recover App Data Using System Restore
- Recover Lost Data from Cloud Backup
- Use the Best Data Recovery Software
Recover Lost Files from Recycle Bin
As soon as we realize that we have accidentally deleted some important files, the first place that we should check is the Recycle Bin. If you have deleted a file that is in gigabytes, it may not be found in the Recycle Bin as it only holds small files. you can recover lost data on Windows PC from Recycle Bin using these steps.
Step 1. Press Windows + D to reach the Desktop screen and double-click the Recycle Bin icon.
Step 2. The Recycle Bin window will open similarly to the Windows Explorer window.
Step 3. Hold down the Ctrl key to select multiple deleted files and click on the ‘Restore the selected items’ button on the ribbon. Selected files will be back in their original location.
Recover Lost Data Using Undo Delete
Windows operating system offers a few shortcuts through the Context menu. If you have recently deleted some files from a folder, you can try the Undo Delete command on the same folder. If the data is not permanently deleted, you can recover lost files.
Step 1. Get in the same folder from where you lost your files.
Step 2. Right-click on the empty space and click on the Undo Delete command. If the file is already in its cache memory or in the Recycle Bin, it will be back in the folder.
Related: 10 Significant Reasons to Perform a Website Backup
Recover Lost Files with the Previous Version
Windows File History is an inbuilt utility that captures an image of all the folders on the drive. It needs to be turned ON along with the System Restore utility to capture a periodic image of the drive. If it was already turned ON when you lost your files, you can always go back to the previous version and get them back in your folders.
Step 1. Press Win + E to access Windows Explorer.
Step 2. Go to the folder from where you lost your files.
Step 3. Right-click on the folder and click on the ‘Restore Previous Version’ or select Properties.
Step 4. Go to the Previous Version tab on the top of the folder properties window.
Step 5. Let Windows scan and bring up all the previous versions recorded for that folder. Compare them with the date and time and select the most recent one that you believe should have your files available.
Step 6. Click on the Restore button if you wish to restore the files in the same folder or select ‘Restore to’ and select the recovery destination. This will recover deleted files in Windows 10, 11, or earlier versions.
Check out MilesWeb’s Windows VPS hosting Plans for ASP.NET Websites!
Windows File Recovery using Backup & Restore Utility
Windows operating system has an amazing Backup and Restore utility to back up your selected data and restore it whenever you need it back. This utility is most effective when formatting a drive or recovering from a system crash.
Step 1. Press the Win key and search for Backup and Restore in the search bar.
Step 2. Select backup Settings under the System Settings option in the search results.
Step 3. You will land on the Update & Security settings page on the Backup tab on the left.
Step 4. Under the ‘Looking for an older backup section, click on the ‘Go to Backup and Restore (Windows 7)’ link.
Step 5. On the next window (Backup and Restore (Windows 7), click on the ‘Restore my Files’ button under the Restore section. This process can recover lost data on Windows PC from different folders and subfolders.
“Please Note: If you have taken a backup of your data on an external hard drive, you need to ensure that you connect your hard drive before you initiate the recovery process.”
Lost Data Recovery from External Backup
If you always keep a second copy of your file on an external storage drive, you can always restore it back on the computer in case of accidental deletion, crash, or format situations. Keeping an external backup on the storage makes your data portable to carry with you on a small drive.
Step 1. Connect your external hard drive, backup drive, or storage passport to your PC.
Step 2. Browse the drive in Windows Explorer and go to the backup folder.
Step 3. Search for the files that you lost on your PC. Select the files and folder and copy them.
Step 4. Come to the destination folder and paste the selected files into the folder. Confirm properly if the files were successfully copied and residing in both locations now. This is an easy method to recover lost files on Windows.
Related: How To Take Backup of Your Website?
Recover Lost Data Using System Restore
System Restore is a wonderful Windows inbuilt utility that can do miracles with lost data. The only drawback is it only recovers app and app data but can’t restore documents, pictures, and videos from the storage. It creates an image of the system files and registry entries to restore them back in odd situations.
Step 1. Press the Win key, type Control in the search box, and hit the Enter key.
Step 2. You will access the Control Panel window and all system utilities. Click on the Recovery option.
Step 3. Click on the Open System Restore link and go to Next.
Step 4. Select the last created system restore point to get your system back to an earlier state and click on the Next button to initiate the process.
Step 5. Once the restore process is complete, click on the Finish button and restart the computer.
Recover Lost Data from Cloud Backup
Cloud storage drive is another resort to save data and recover lost files in case of data loss. Google Drive offers 15 GB of free data storage while Microsoft OneDrive and Dropbox offer 5 Gigs and 2 Gigs respectively. You can back up or sync your most important folders with your cloud storage drive to keep a portable copy for any consequences.
Step 1. Access the browser and sign in to your cloud account.
Step 2. Go to the folder from where you lost your files and folders.
Step 3. Select the files that you lost from your PC and click on the Download button to get them back on your PC. Do not remove them from the original location to keep a copy safe on the cloud drive.
Use the Best Data Recovery Software
The best data recovery software can automate the whole process to recover lost data on Windows PC. You can recover permanently deleted files from formatted, crashed, corrupt, and defective storage devices. Data recovery software can recover files deleted permanently or temporarily from your PC or other external storage drives.
There are different data loss scenarios that may give you a tough time recovering permanently deleted files. Windows file recovery is not that robust hence we use the best data recovery software to recover unlimited data. Data recovery apps not only help in recovering data from different sectors but also take periodic backups of all the data that we create on different storage devices.
Data recovery software is programmed to perform a deep scan on all the sectors of the storage and bring up all the files that were ever saved on them. It can dig out files from the first time when the drive was ever formatted or used. You can preview all the recoverable media that can be recovered in the intact situation. Some data recovery apps also repair files that went corrupt during data loss situations. You can simply select the recoverable files and click to recover them.
How to Use Data Recovery Software
Using the Best Data Recovery Software is as easy as using a calculator. You can follow simple steps to scan and find out all the recoverable data on your selected storage device.
Step 1. Download and install the best data recovery software from its official website.
Step 2. Activate the product with the license key to enable all the premium scanning and recovery features.
Step 3. Select the hard drive partition, removable storage drive, or optical drive to scan for deleted files. Click on the ‘Start Scan Now’ button to initiate the scanning process.
Step 4. Check out the scan results or preview the files that can be recovered. Select the files and click on the recover button to bring back the files to your storage.
Final Words
This article on how to recover lost data on Windows PC has the best possible tips and tricks that can recover permanently deleted files on a Windows PC. Data loss can be from different storage devices like the Hard drive, SSD, external storage drive, USB drive, SD Card, or any other storage. Windows file recovery can only help you with files deleted recently or temporarily however if you have permanently lost any file, you will need the best data recovery software. It has an advanced algorithm to scan and find all recoverable files. you can recover the files just with a few clicks and get them back on your PC.