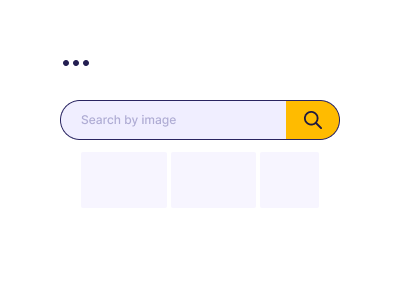Do you search for images on your browser? Of course we all do. Have you ever been through a situation wherein you want to find the source of an image? You might have searched for the same image on different sites, right?
Did you find that similar image? No…Don’t be upset. There’s a solution to this. Do a reverse image search.
Reverse image search helps you in searching the original source of the image.
Let’s rock the bottom of reverse image search.
What is Reverse Image Search?
Reverse image search is very simple. You can consider it similar to a regular keyword search, but here it is with images.
It offers you detailed information of an image. You get the details on what the image is, its size and location to find it online (with exact pages containing links).
Reasons for Using Reverse Image Search
If you have some extra time, you will enjoy doing the reverse image search on your computer.
However, apart from the fun part it is useful as well.
Reverse image search can be used to:
- Search interesting facts about the image you like.
- Discover the copyright status of an image prior to using it.
- Check for the copyright violations on images that you are using.
- Check if your images are used by others.
Working of a Reverse Image Search
Often reverse image search tools make use of different algorithms for scanning and identifying photos based on shape, size, colors and other unique features and characteristics. Facial recognition is also offered by some of the reverse image search tools, which is helpful for searching photos or images of specific people.
The process is very simple. In most tools, you just need to upload an image in the search bar, or copying and pasting the image URL in the search bar. Then, the search tool will search the internet and database for the specific image, its original source and other relevant information.
Most of these tools allow accessing their reverse image search mobile functionality as well as desktop access. Some of them can be easily used on one platform or another.
Reverse Image Search Sometimes Doesn’t Work – What are the Reasons?
Reverse image search doesn’t work always.
Sometimes when you upload a photo on the search bar and you get zero results.
This happens because the website on which the image is displayed restricts it from being indexed.
Another reason can be datacenters being slightly out of sync.
It means that some users can search by image using reverse image search while some can’t.
Ways to do Reverse Image Search on Major Search Engines
You can use your preferred search engine to perform reverse image search.
If you want to find a search engine specifically created for reverse image search, TinEye would be the best.
Whether you are using PC or Mac or the browser you are using such as Chrome/Firefox/Safari/Edge won’t have an impact on your reverse image search.
Reverse Image Search on Google (Desktop)
1. Open Google on a Compatible Browser
Reverse photo search Google can be easily done on Chrome, Safari, and Firefox.
After getting an access to a browser, open Google Images.
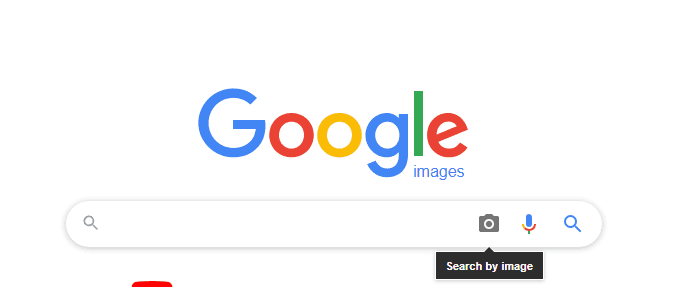
2. Upload the Image
After searching for an image online that you are looking for, one thing prior to doing a reverse image search is to save it on your desktop.
Then after opening Google Images, navigate to the right side of the search bar and click the camera icon.
Either drag and drop the image into the search area or load the file from your desktop to upload the image.
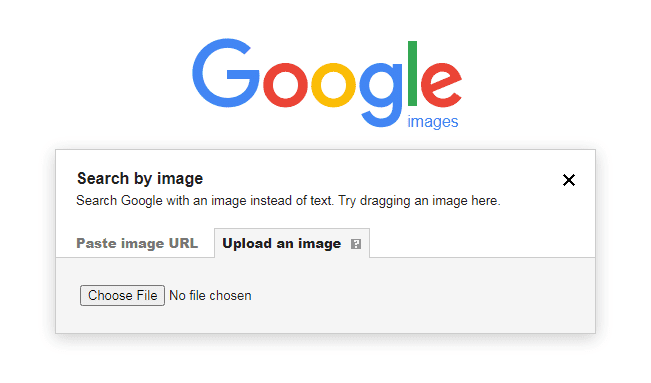
Note: Only one image can be searched at once.
3. Upload the URL with the Photo
In case the image isn’t saved to the desktop, click on Google image’s camera icon again for pasting the URL of the photo.
For getting the URL of the photo, right-click the image and select the option “Open image in new tab”.
Select the URL in the search bar of the website and alongside hold down the “Ctrl” and “C” key for copying the text.
Next, click on the “Paste image URL” tab.
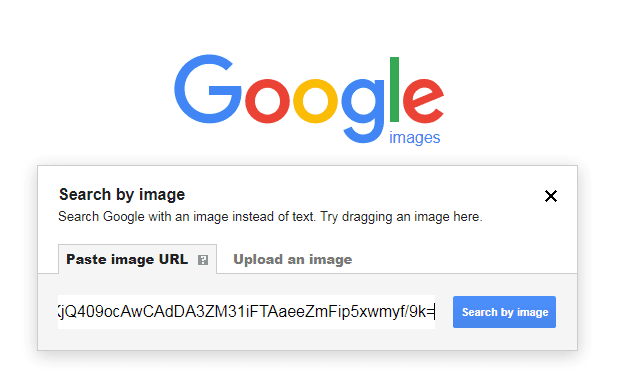
Insert the copied URL into the available space.
4. Discover the Results
After clicking on “search”, your uploaded photo will appear at the top of the page along with some keyword recommendations.
Besides the image, Google will also inform you if there are other sizes of the image available for download.
With this, you can check for similar images or websites containing the image.
Google Reverse Image Search on Chrome App for Android Mobile Device
If you want to do a quick Google reverse image search on your mobile device, follow the below steps:
1. Go to Images in Your Chrome App
This app is extremely user-friendly for doing reverse image searches on your phone in case you search picture on Google.
Open your Chrome App and click on Images.
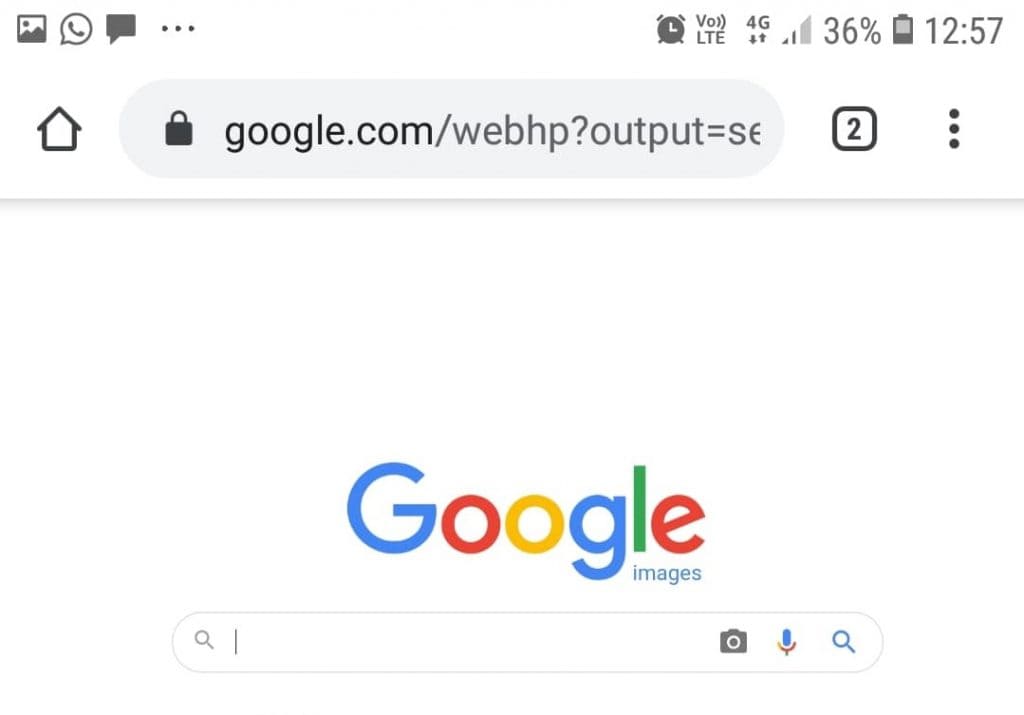
 2. Search for Your Image
2. Search for Your Image
Type the image name you were looking for into the search bar and press “Enter”.
A list of images will get displayed.
Click on your preferred image.
3. Select ‘Search Google for this Image’
Once you open the image on your phone, click and hold on the picture.
You will get a drop-down menu with multiple options.
Click on the last option “Search Google for This Image”. In case you have updated your Chrome app, this option is replaced with “Search with Google Lens” instead. This option displays the exact copies as well as similar images to the image you are searching.
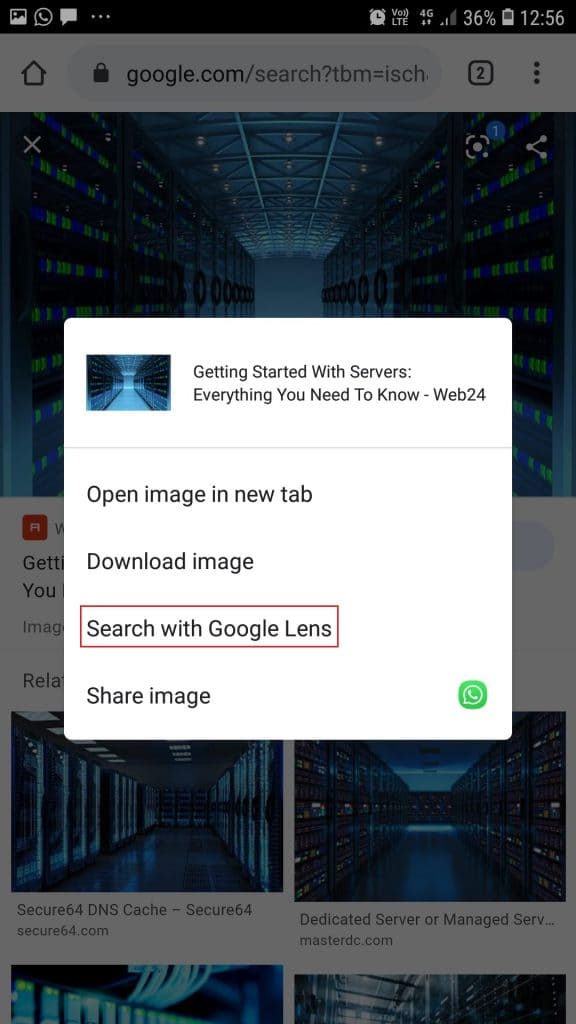
4. Explore Your Results
In Chrome, a new tab will open that allows you to display the location of the image as well as different sizes available.
Reverse Image Search on Google (Using the Browser on Mobile)
1. Go to Google Images in Your Web Browser
You can easily do a reverse search on your phone by downloading the Chrome app as mentioned above, but it is possible to do it in your browser too.
At first, you need to open Google Images in your browser.
2. Switch to Desktop View
After opening Google Images on your phone, you will need to switch to desktop view.
So, change the website settings to the desktop view by clicking on the three dots icon on your right top corner and select Desktop site from the menu.
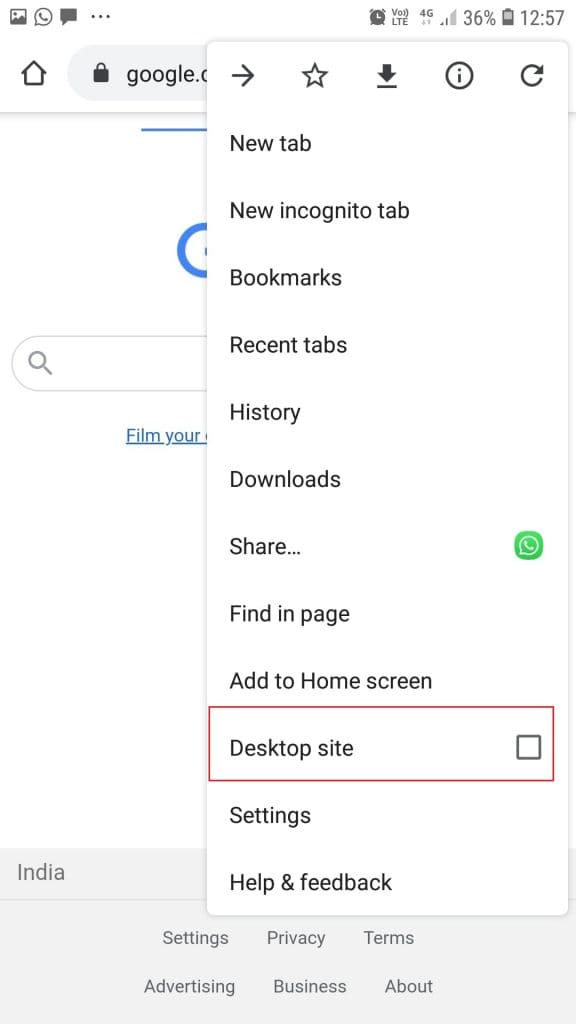
With this, the screen will appear similar to the Google browser that you see on your computer.
3. Upload an Image
On the right side of the Google image search upload bar, click on the camera icon to search for your reversed image.
When you click the button, you will see two options: Paste image URL and Upload an image.
If you have the image in your image gallery, select “Upload an image”, click “choose file” and select your picture from the gallery.
Then the browser will upload the photo. You can also click a photo and select it to upload for reverse image search.
4. Paste the Image URL
In case the image isn’t saved in your gallery, select the option “Paste image URL”. To get the URL of your image, open the photo in your browser, click and hold on the visit link below the image and select the option “Copy link address”.
Paste the URL under the option “Paste image URL” and click on “Search by image”.


5. Check Your Results
The website will now display related searches including other available image sizes and websites with same image.
Reverse Image Search on Google (iPhone)
Open your browser and browse for images.google.com.
Open the Safari browser and go to images.google.com.
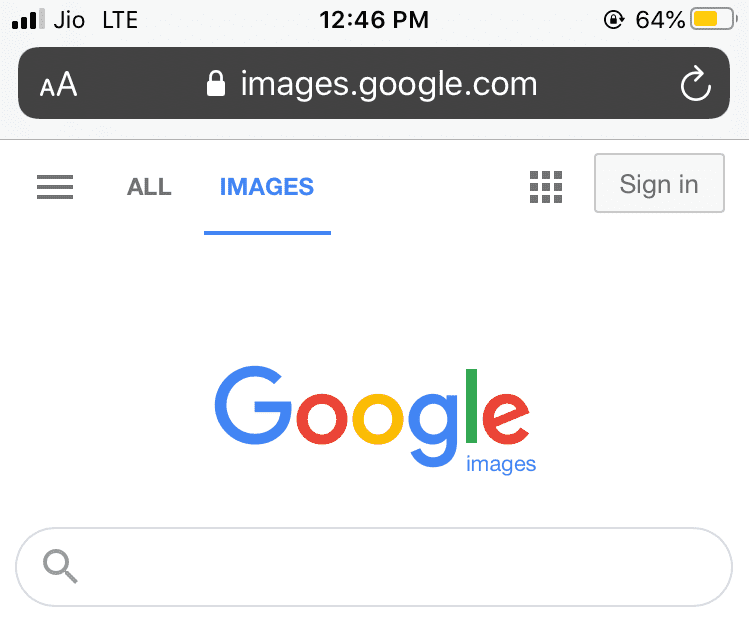 Once the website loads, click the “aA” icon available in the top corner positioned before the address bar. It opens the website view menu.
Once the website loads, click the “aA” icon available in the top corner positioned before the address bar. It opens the website view menu.
From the available options, choose the “Request Desktop Website” option.
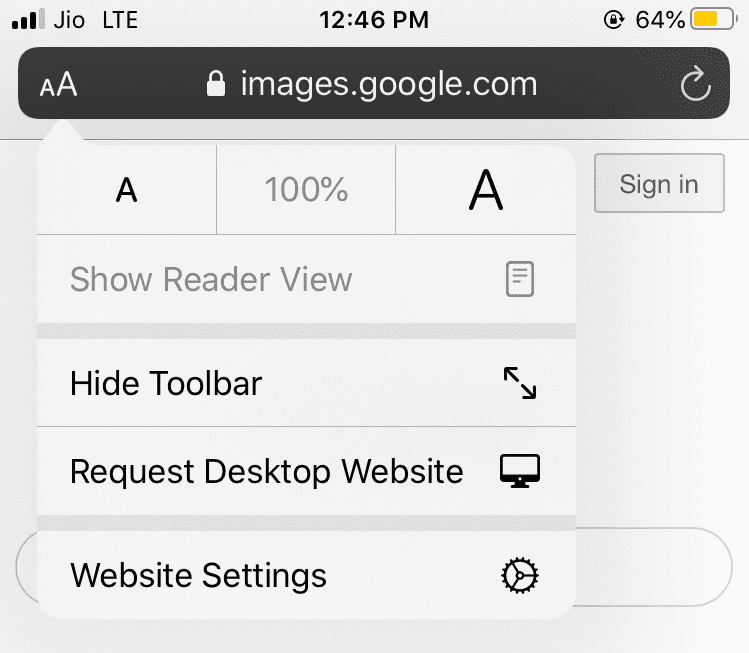
For Chrome, tap the three dots at the bottom-right of your screen, then switch to desktop mode to access the Google image reverse function seamlessly.
Now select Request Desktop Site.
Upload your image or paste the image URL to explore the results for reverse picture search.
Reverse Image Search on Bing
Go to the Bing’s homepage and click on the Images option on the top left side.
Click on the icon Search using an image on the search bar.

You will get multiple options such as drag one or more images, upload an image, paste a URL or image, or take a photo.
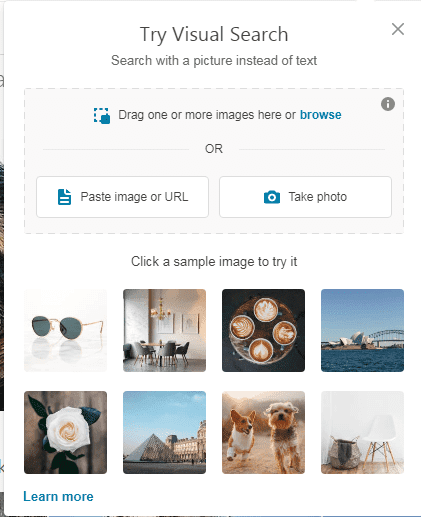
Note: Bing allows you to drag more than one image into the search bar.
Check below the results for a photo uploaded from desktop:
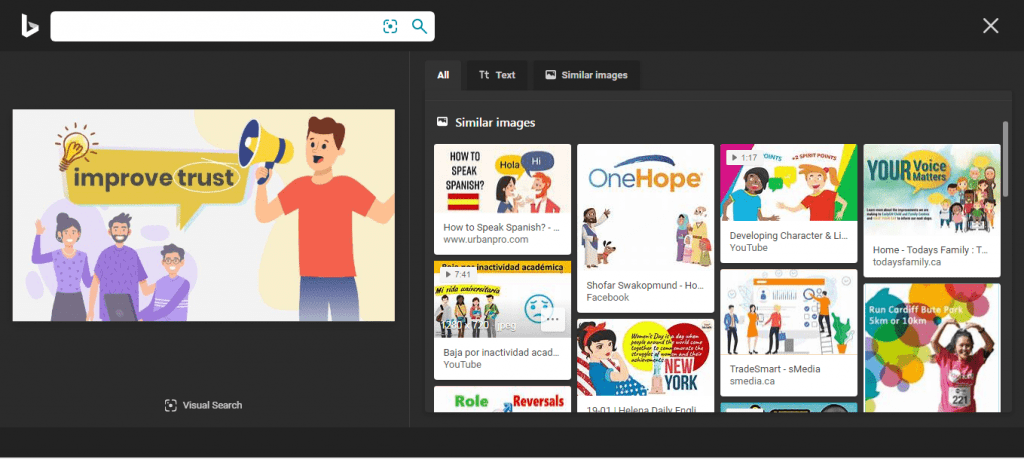
Click on tabs to see pages where the image appears, similar images, and related searches.
Reverse Image Search on Yandex
On Yandex, go to the top left of the search bar and click on Images.
Then click on the camera icon besides the search bar.
The option to enter your image’s URL or upload a photo from your desktop will get displayed.

Suppose you upload the photo saved on your desktop. The results will be as below:
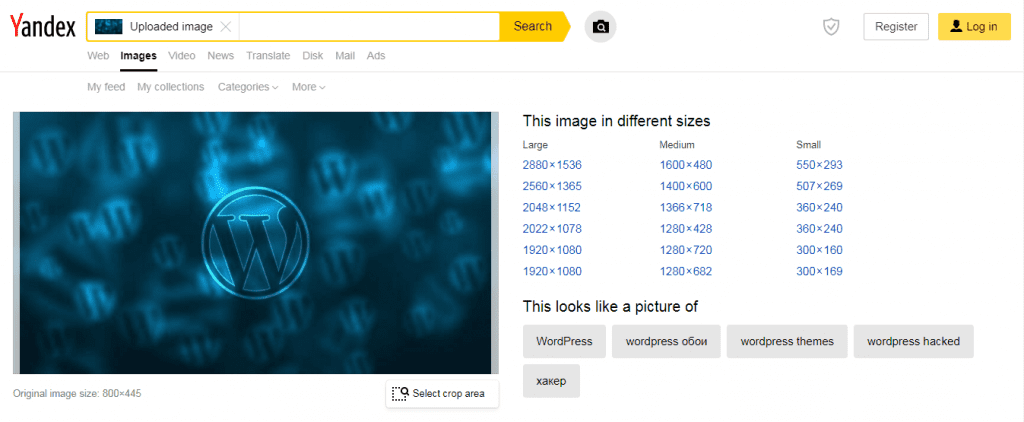
It will display different sizes of the image.
Below, you will find similar images as well as a list of all the pages where the image is displayed.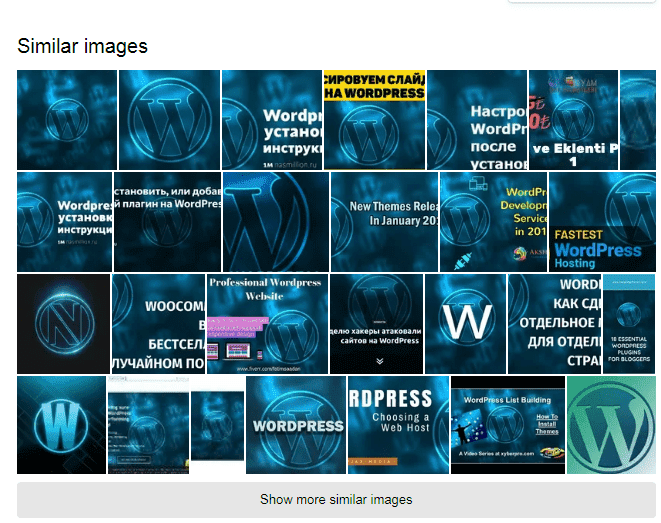
Moreover, you will find a Recognize Text button that helps you to search or translate the words in the image.
Reverse Image Search on TinEye
TinEye allows you to do the best reverse image search in a quick and no-nonsense way.
On the left side of the search bar, click the Upload button to browse from your desktop’s saved images.
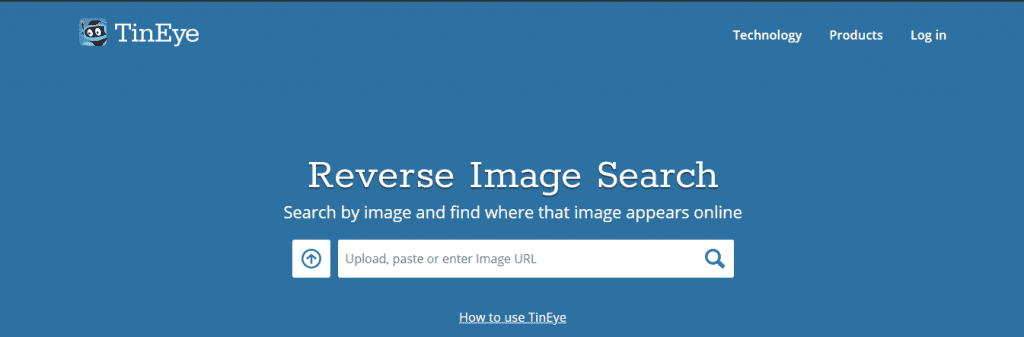
You can also paste the image’s URL into the search bar.
Alternatively, you can drag and drop an image from an open browser tab straight into the TinEye homepage.
You will get the results as below:
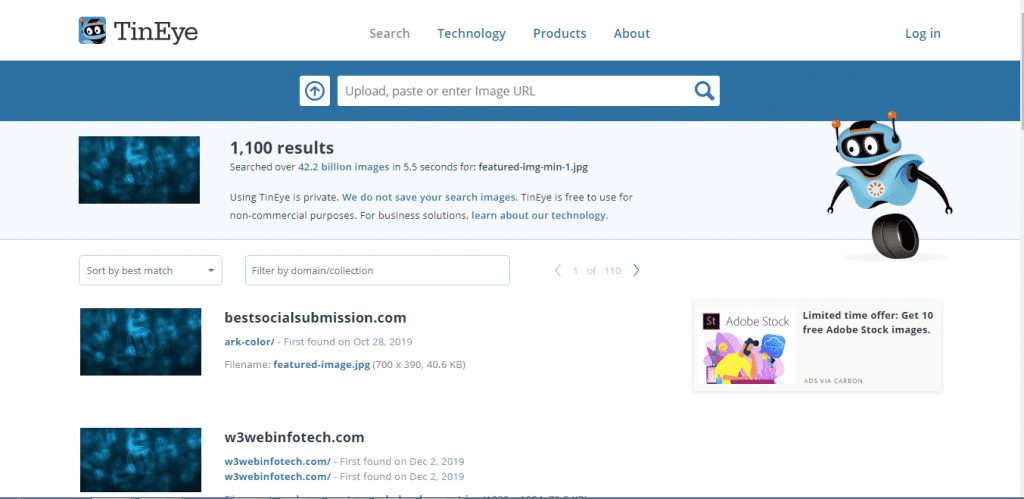
It also allows you to search images using filters such as image size, oldest or newest post, most changed and best matched.
A filter can also be added for a domain or collection to get accurate results.
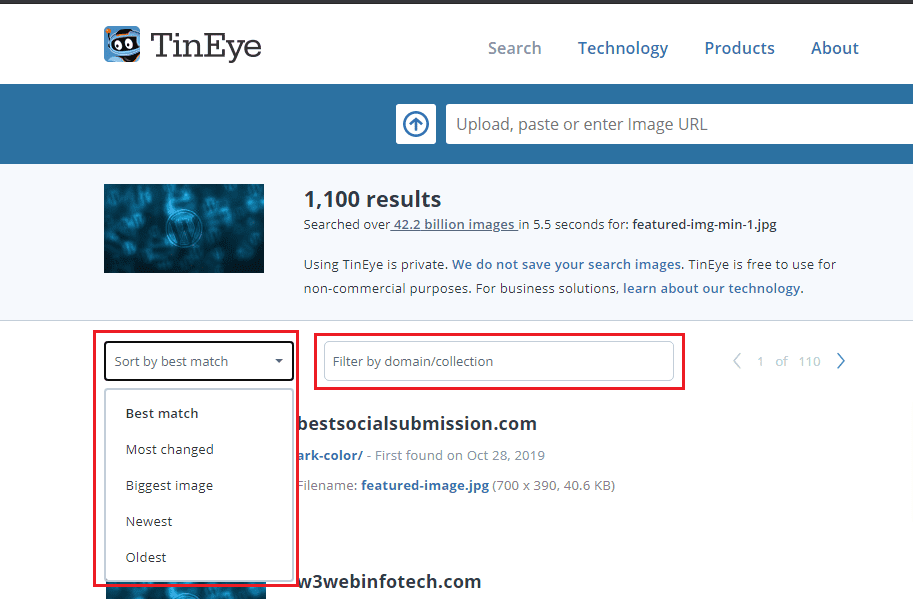
Reverse Image Search for Getting the Relevant Details About Images
So, there are many reasons to do a reverse image search and get details about any image you like.
Moreover, you have now learnt to do it with any browser or search engine you select.
You can easily perform reverse image search free on PC or Mac, Android or iPhone, mobile or desktop.
Enjoy doing a reverse image search!
FAQs
Which search engines offer reverse image search capabilities?
Several search engines offer reverse image search functionality, with Google reverse image search being the most popular. Bing and Yandex are also popular for their appealing graphics tools. These user-friendly platforms allow you to upload an image or paste a URL to find similar pictures. If you are using Google Chrome, it is easy to simply right-click the image and select search by image for instant results.
How can reverse image search help identify the source of an image I found online?
Using reverse photo search Google, anyone can easily track where a photo first appeared or whether it is being recycled on multiple websites. It helps to detect fake visuals or misquoted media. Whether you’re checking a viral meme or tracing an old image from Pinterest, Google reverse image tools offer a tactical way to get clarity with just one upload.
How can reverse image search help me find more information about a specific product I saw in a local advertisement?
Seen an appliance in a mall or a classy artwork in an exhibition? Use Google image search upload to find the same product in an online store, compare prices, and analyze reviews. It allows you to prevent overspending and find amazing discounts. Platforms offering the best reverse image search tools let you explore further, even when there’s no brand name associated.
What image file formats are typically supported for reverse image search?
Most tools accept common formats like JPEG, PNG, and sometimes even GIFs. You can seamlessly drag and drop or upload the images based on the platform. For gadget-friendly users, services such as reverse image search mobile provide a convenient way to search while travelling or away from a desktop. On iOS, Google reverse image search iPhone is accessed with the Chrome app or third-party software such as TinEye.