WordPress offers a collection of plugins for caching your websites. It is one of the website optimization techniques that improve the loading speeds of your site. Caching makes a static copy of your otherwise dynamic site and reduces the time intervals for server rendering.
The cache of these plugins requires regular clearing as it may continue to display the old version of your website to the visitors.
We have put together the processes to flush the cache of four of the most popular WordPress plugins:
- W3 Total Cache
- WP Super Cache
- WP Fastest Cache
- Hyper Cache
W3 Total Cache
1. Log in to your WordPress Admin Account.
2. Select the Performance option from the navigation menu and click Dashboard.
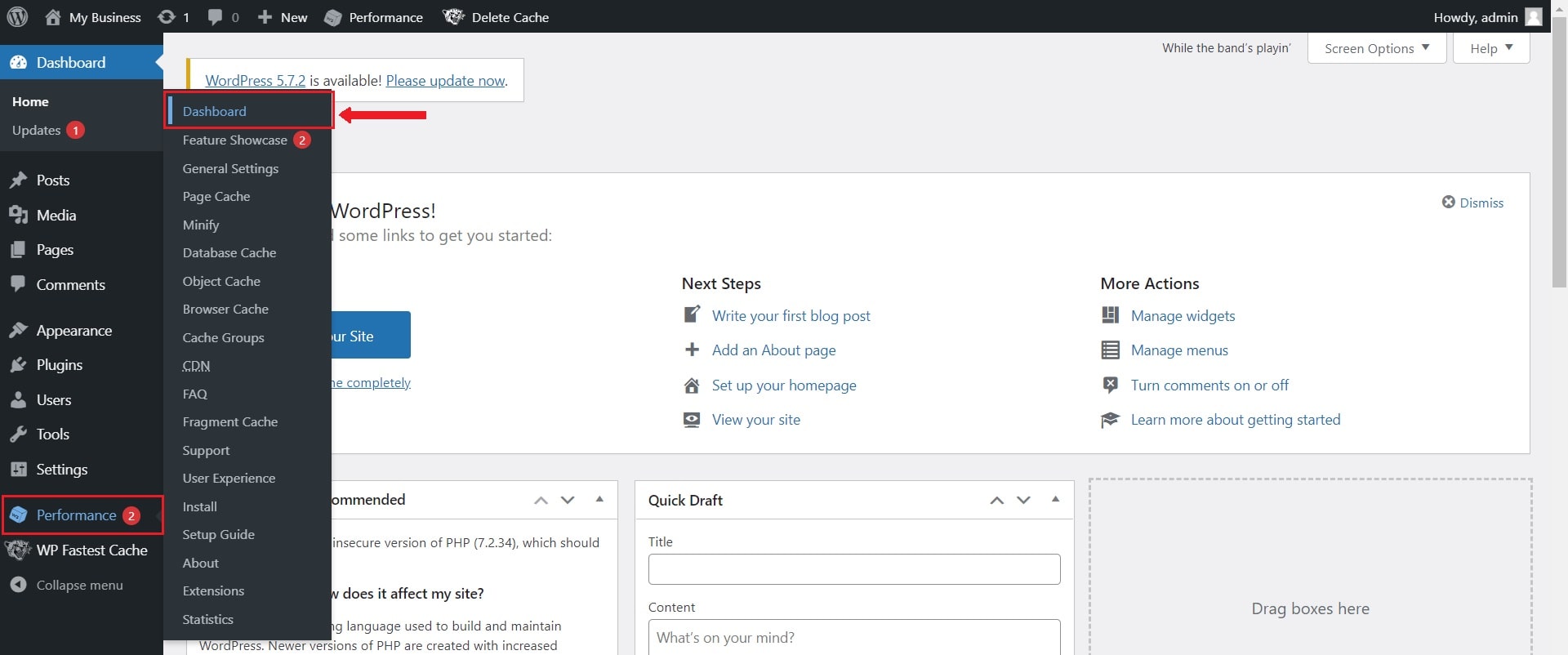
3. Click on the empty all caches button on the top of the dashboard.
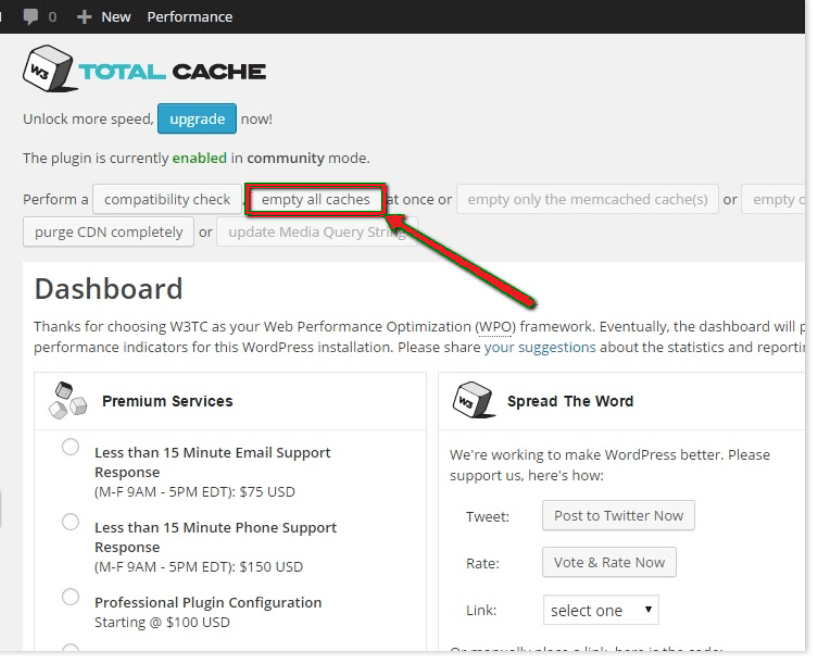
4. The system will generate a success message: All caches successfully emptied.
WP Super Cache
1. Log in to your WordPress Admin Account.
2. Go to Settings and click on WP Super Cache.

3. Click on the Contents tab:
Here, you will see all the cached data of your website. The cached files of cached and expired pages will appear.
You can delete expired files by clicking the Delete Expired button or click the Delete Cache button to delete all cached files.
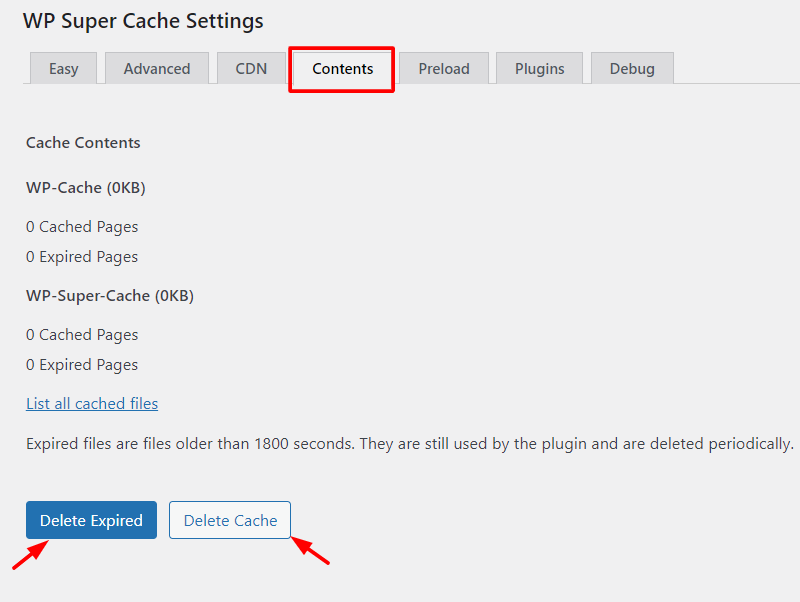
WP Fastest Cache
1. Log in to your WordPress Admin Account.
2. Click on the WP Fastest Cache in the navigation menu.
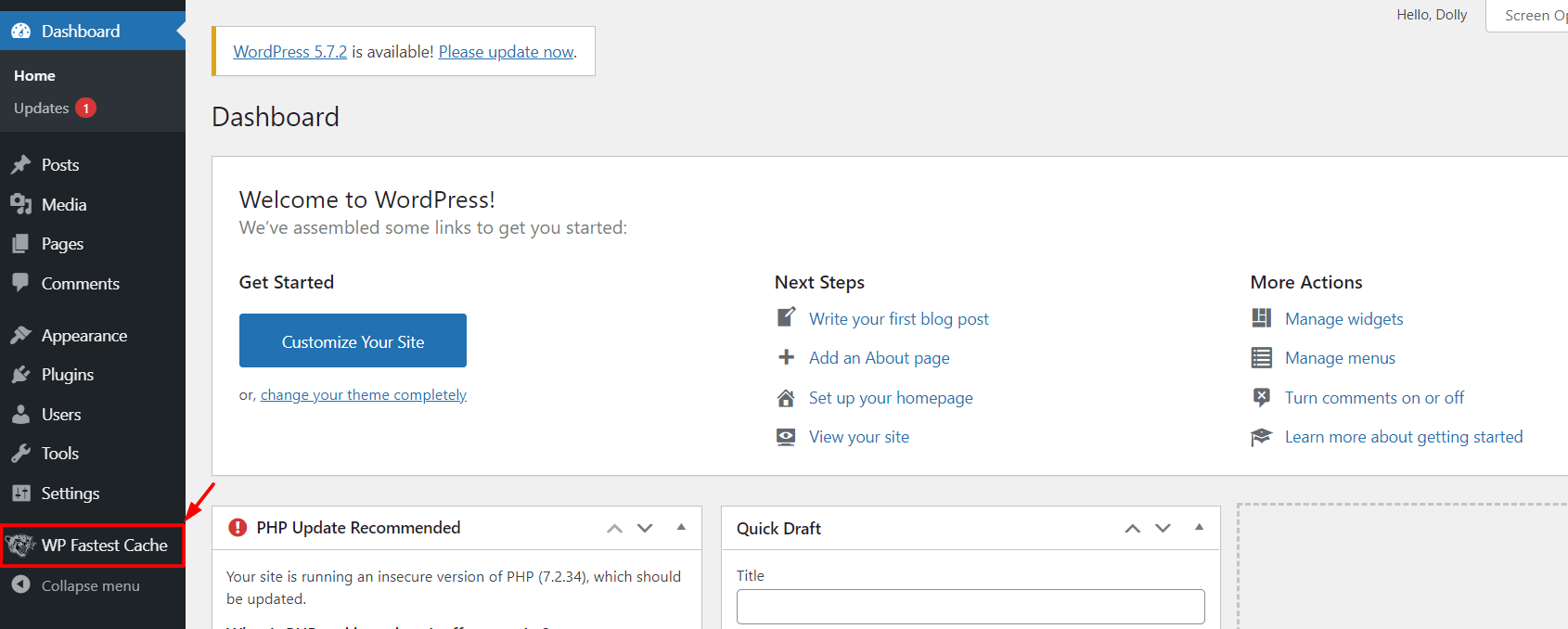
3. Select the Delete Cache tab.
Here, you can choose to clear only the cache files or minified CSS files along with them.
4. Click on the Clear All Cache or Delete Cache and Minified CSS/JS button according to your requirement.
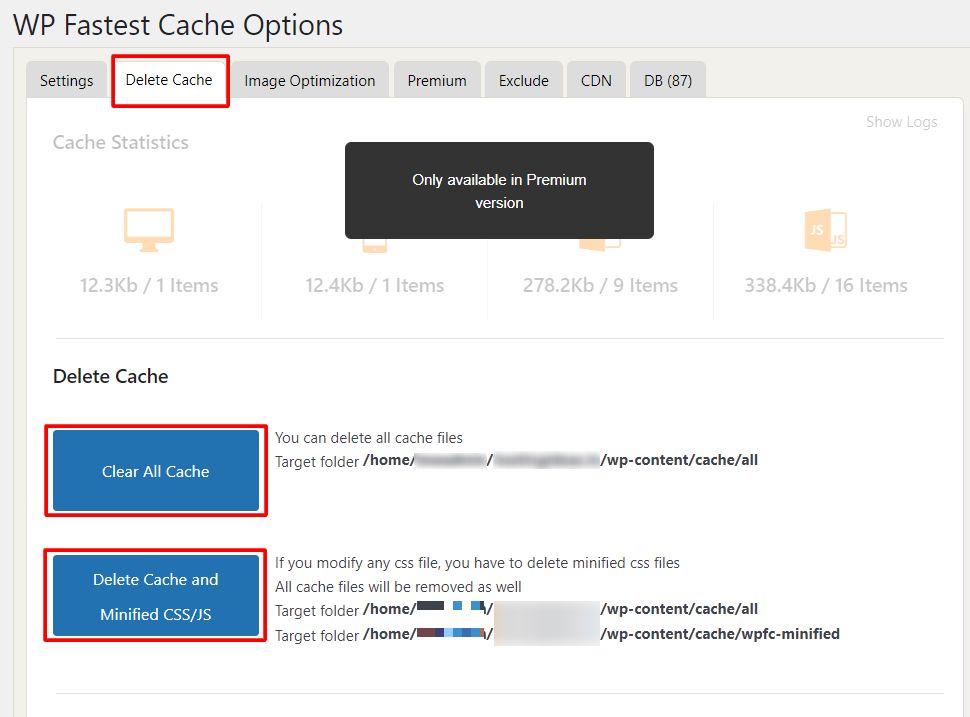
5. The system will flash a success message.

Hyper Cache
1. Log in to your WordPress Admin Account.
2. Go to Settings in the navigation menu and select Hyper Cache.
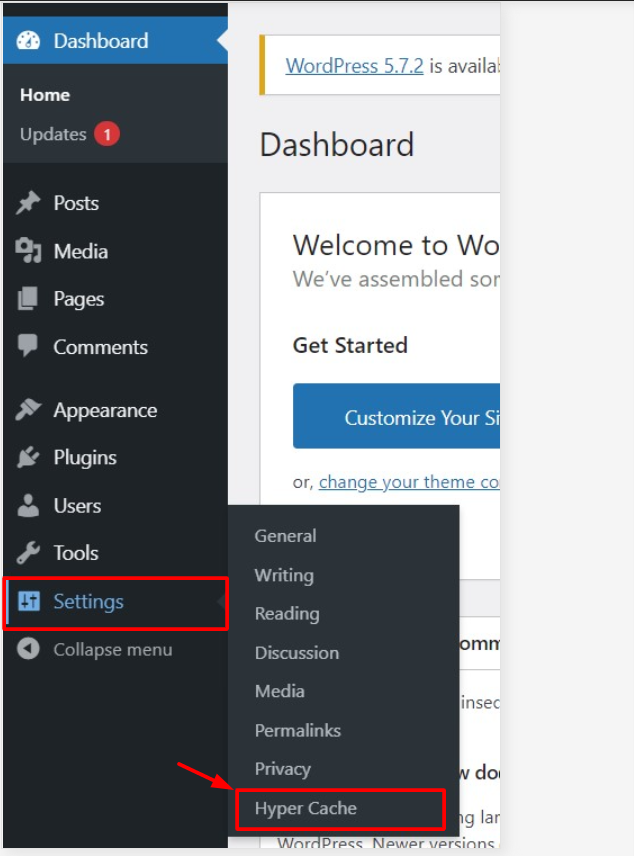
3. Click the Clean the whole cache button as shown below.
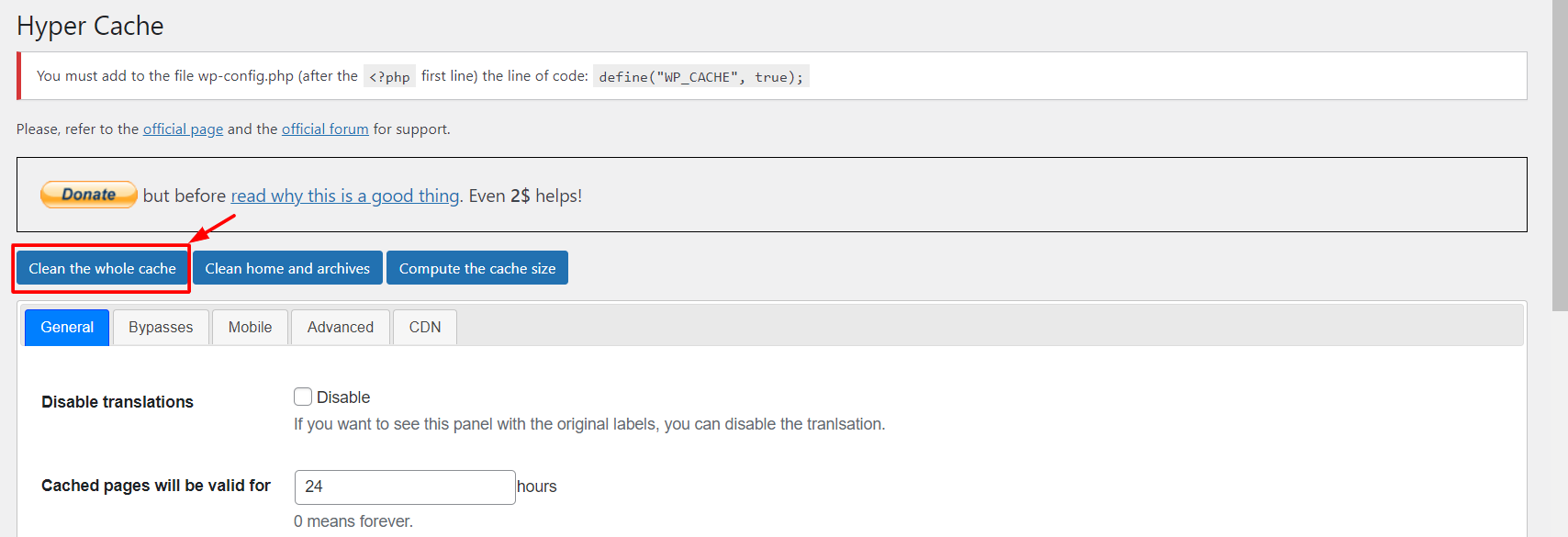
A message saying: “The cache folder has been cleaned.” will appear.




