You can change the virtual desktop login password as below:
1. Click on the Windows button on your keyboard.
2. Enter “Remote Desktop Connection” and press Enter.
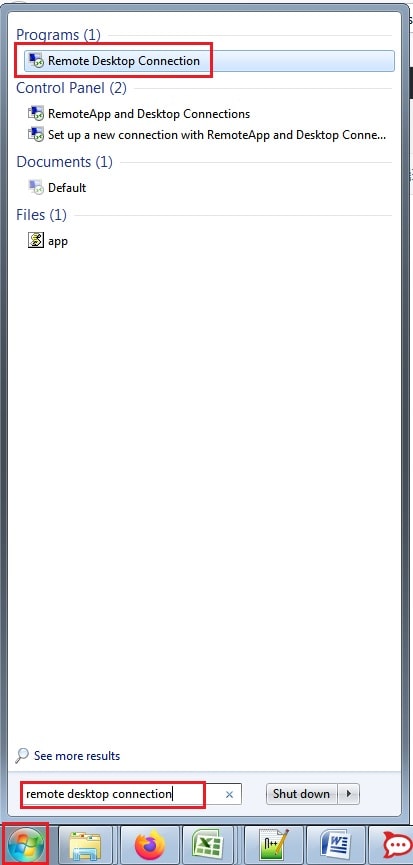
3. The Remote Desktop Connection window will appear.
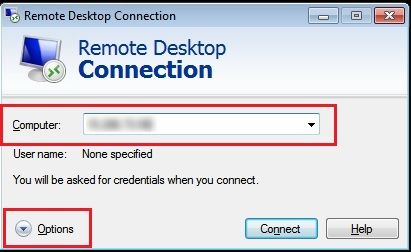
4. Type the IP address in the Computer field. Then click on options to view other fields.
5. Enter username in the Username field and click on the Connect button.
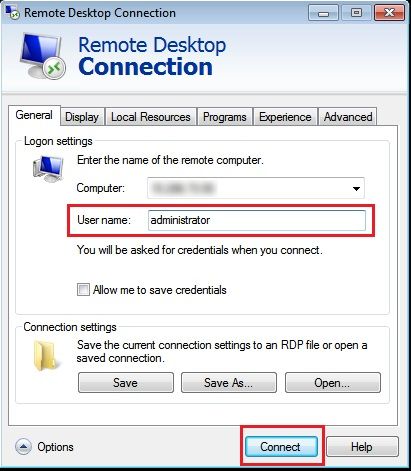
6. You will be prompted for the password. Enter the password and click on the OK button. Make sure the password you enter must be alphanumeric which contains letters, numbers and special characters.
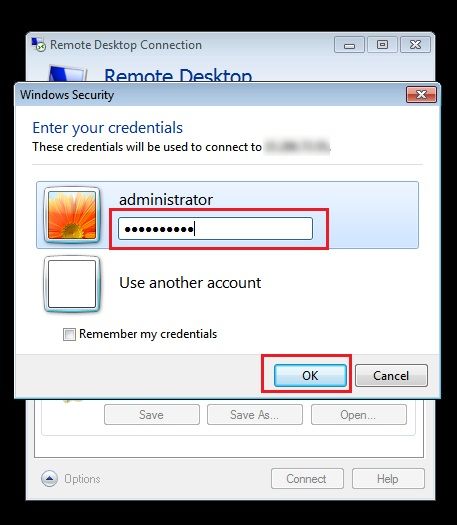
7. Then a confirmation window will appear. Here click on the Yes button.
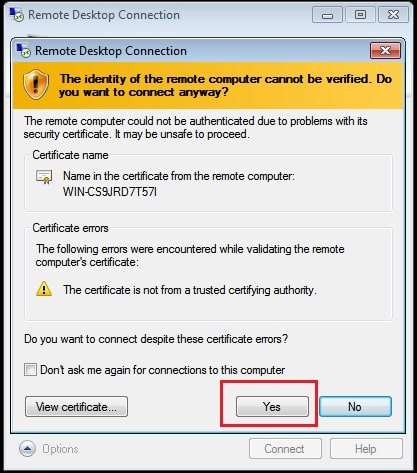
8. After you get logged in to the VDI, press Ctrl+Alt+End buttons on the keyboard.
9. This will display the option to change the password.
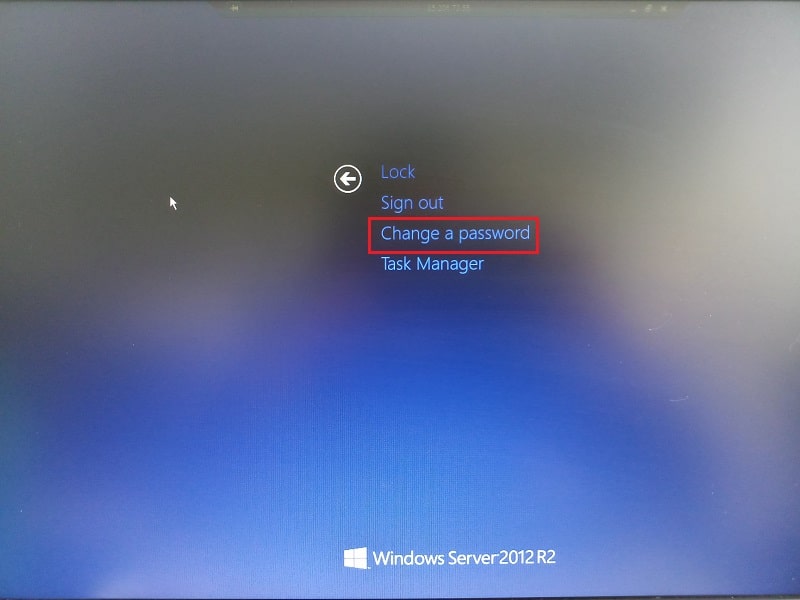
10. Click on Change Password and type the username if it is for a different user.
11. Then type the Old Password and the New Password in the respective fields.
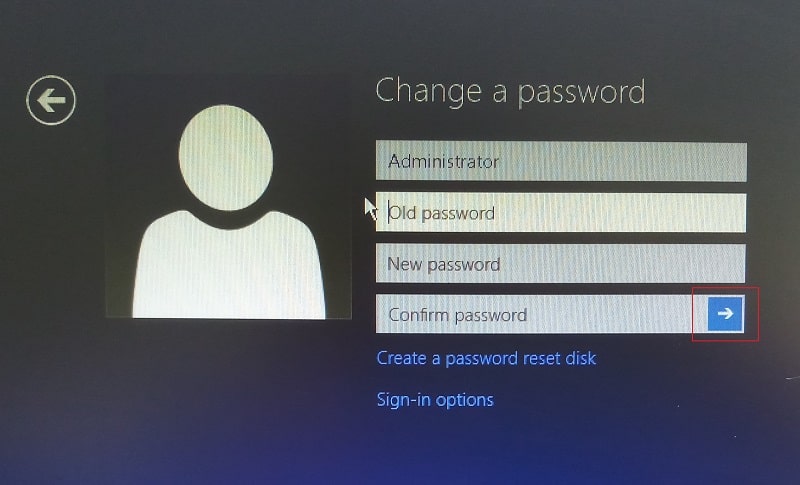
12. In the Confirm Password, enter the new password and click on the -> icon besides this field to save the changes.
13. Now, Log Off from the VDI and test the new password.
Below are the tips to set a complex password:
- The password shouldn’t include the user’s account name or some part of the user’s full name exceeding two consecutive characters.
- It should contain at least six characters in length.
- It should contain characters from the below three of the four types:
- English uppercase characters (A through Z)
- English lowercase characters (a through z)
- Base 10 digits (0 through 9)
- Non-alphabetic characters (for example, !, $, #, %). If you have changed the password, you will not be able to use the same steps to change it again for the next 24 hours. Contact the support team if you want to change the password from the backend in such a scenario.
In this way, you can change the virtual desktop login password.




